こんにちわ。レンタルサーバー研究所の所長、Joujiです。
あなたは以下のような悩みを持っていませんか?
こんな方におすすめ
- ConoHa WINGの管理画面へのログイン方法が分からない
- ConoHa WINGのログイン操作で困っている
- ConoHa WINGのログインに関する質問をしたい
僕もConoHa WINGでブログを始めたころには、うまくいかず、時間を無駄にしてしまった経験があります。
そこで当記事では、ConoHa WINGのレンタルサーバーを利用して5年目になる僕が、ConoHa WINGでのログインの方法についてお話していきます。
ログイン方法が分かるとWordPressブログが簡単に作れたり、セキュリティ対策にもなります。
ぜひ最後までお読みのうえ、一緒に手を動かしていきましょう。
Contents
ConoHa WINGの管理画面にログインする方法
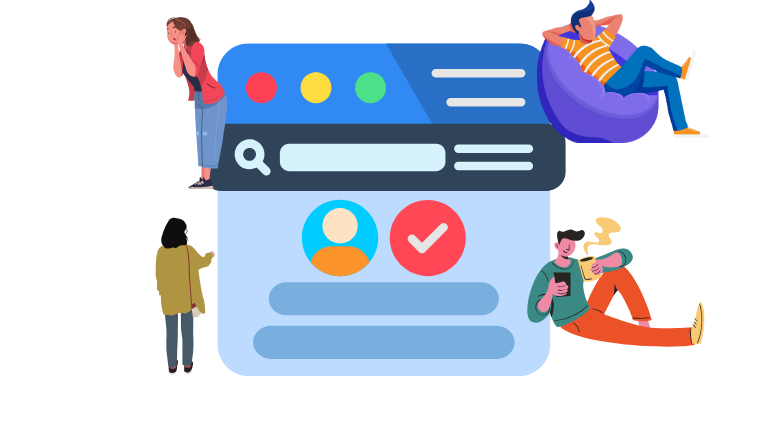
ConoHa WINGはアカウント管理画面とサーバー管理画面が一つにまとまっているため、コントロールパネルにログインするだけで問題なしです。
ログイン情報を覚える必要がないため、コントロールパネルだけですべて完結できるのがいいですよね。
ConoHa WINGの管理画面にログインする場所
まずConoHa WINGにログインするにはログインページを開く必要があります。
ConoHa WINGは、公式サイトトップの上の部分のログインボタンがあるのでそちらからログインしましょう。
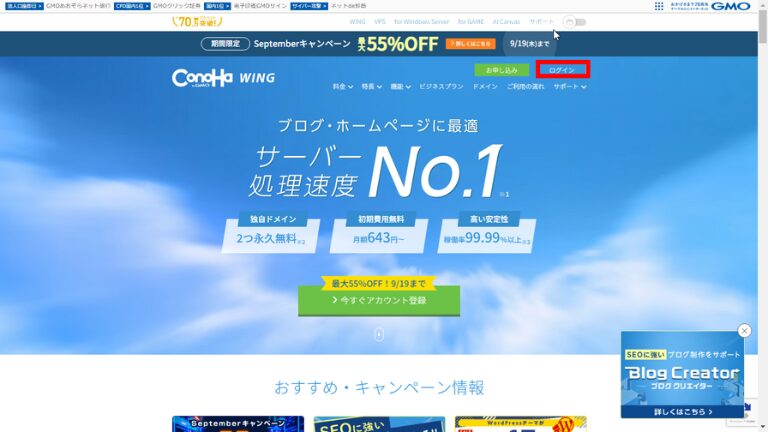
サーバーの設定を変更するときには毎回ログインが必要となります。もし契約しているのならブックマークに追加するといいでしょう。
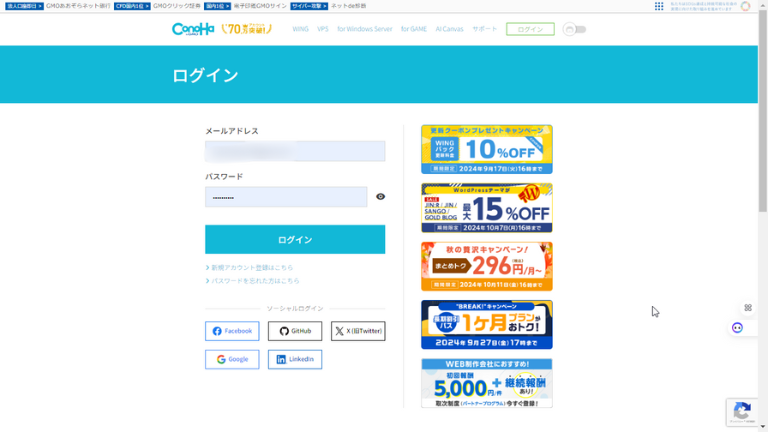
ログインボタンをクリックすると、メールアドレスとパスワードを入力する画面が表示されます。
登録時に決めたメールアドレスとパスワードを入力してログインをするとログインができます。
よくユーザー名やユーザーIDと間違われることもあるけど、違うことに注意ですね。
ファイルマネージャーのログイン方法は別
とはいえ、「ファイルマネージャー」という機能は、ログイン方法が別です。
ファイルマネージャーでは、ウェブ上でファイル・フォルダの追加、削除、名称変更が実施できるシステムのことです。
ファイルマネージャーへのログインは、FTPアカウントのユーザー名、パスワードを入力しログインする必要があるんですよね。
コントロールパネルからファイルマネージャーに移動すると、ログイン操作が必要ではないのでファイルマネージャーを表示できます。
FTPアカウントのパスワードは契約時に設定したものを使用します。もしパスワードを忘れても、コントロールパネルで変更していけば問題なしですね。
ConoHa WINGにログインが必要な2つの時
ConoHa WINGに、ログインが必要な時は、以下の通りです。
| コントロールパネルにログインが必要な時 | サーバーの管理画面で、WordPressやドメイン、サーバーなどの設定に利用できる |
| ファイルマネージャーにログインが必要な時 | ブラウザを使用してファイルのアップロードや削除などができる |
詳しく解説していきます。
コントロールパネルにログインするとき
ConoHa WINGにログインが必要な時の1つ目は、コントロールパネルにログインが必要な時です。
コントロールパネルはサーバーの管理画面で、WordPressやドメイン、サーバーなどの設定するときにログインが必要になります。具体的には、以下のような時です。
- アカウントの設定や支払い設定が必要な時
- 契約プランの変更したい時
- 請求金額の確認したい時
- サーバー契約の追加したい時
- WordPressサイトに関する設定したい時
- サーバーに関する情報を確認・設定したい時
- サーバーに紐づいているドメイン設定・追加をしたい時
- サイトの表示速度を高速化させたい時
- セキュリティに関する設定をしたい時
ただ、WordPressブログを作るときに初心者の方の多くが使う簡単セットアップを利用すると、あまりコントロールパネルを利用することはないのではないかと思います。
よって初心者が覚えておくべき項目は、主に以下の通りです。
- WordPressをインストールする時
- ドメインのSSL化の時
- 契約期間の更新
上記の2つに関しては絶対に必要なことなのでぜひ覚えておきましょう。
なお、WordPressのインストール方法に関しては、下記の記事にて詳しく解説しているのでぜひ参考にしてみてください。
》ConoHa WING簡単セットアップを使う方法【初心者必見】
ファイルマネージャーにログインが必要な時
ConoHa WINGにログインが必要な時の2つ目は、ファイルマネージャーにログインが必要な時です。
ファイルマネージャーは、ブラウザを使用してファイルのアップロードや削除などが必要な時に使います。ログイン画面が個別で用意されていますが、コントロールパネルにログインするとファイルマネジャーにも進むことができます。
ファイルマネジャーを使う場合には、以下のような時があります。
- テーマの内容を書き換えて自分好みにカスタムしたい
- 画像を直接入れ替えたい
- .htaccessファイルを編集する必要がある
上記のような時にはファイルマネージャーに入って、目的の行動を行う形となります。
とはいえ、WordPressの簡単セットアップを利用する場合には特に必要がないと思うので、覚えなくてもいいかなと…。
ConoHa WINGにログインするときに必要なアカウント情報の設定
ConoHa WINGにログインするためにはアカウント情報が必要となります。
アカウント情報は、以下の情報のことです。
- メールアドレス
- パスワード
アカウント情報はConoHa WINGサーバーを契約する際に必ず設定しているものです。重要な情報となっており、忘れるとログインができなくなるために忘れないようにしましょう。
メールアドレスの変更方法
メールアドレスは、ConoHa WINGのサーバーにログインするときに必須の項目です。
もし忘れてしまった場合には、ログインができませんので忘れないようにしましょう。
変更をしたい場合には、以下の方法でやるとメールアドレスを変更できます。
- ConoHa WINGのコントロールパネルにログイン
- 右上のメールアドレスをクリックしてアカウント設定をクリックする
- メールアドレスの欄の横の鉛筆マークをクリックする
- 新しいメールアドレスを入力し、保存する
パスワードの変更方法
パスワードもメールアドレス同様、ログインには必要なものです。
とはいえ人間ですので忘れてしまう場合もありますよね。
パスワードはログイン時に変更することができます。
手順は以下の通り。
- ConoHa WINGのログイン画面にアクセスする。
- ログインボタンの下にあるパスワードを忘れた方はこちらボタンをクリック
- パスワードの再設定画面でメールアドレスを入力
- メールを確認後、リンクから再設定画面にアクセス
- その後新しいパスワードを設定する
ConoHa WINGのログインのセキュリティ対策
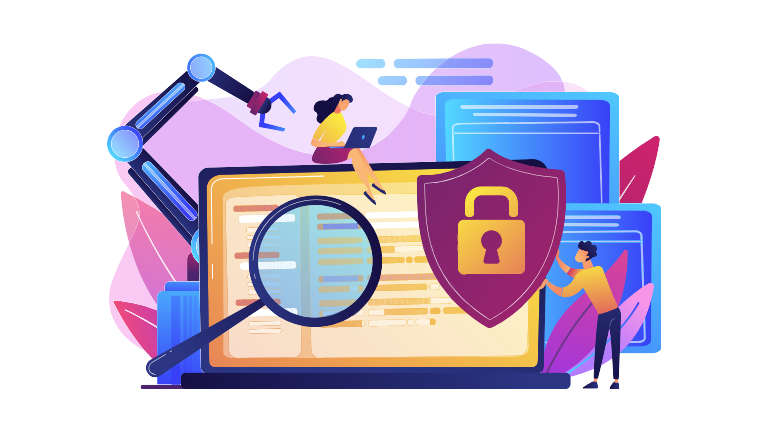
ConoHa WINGにはログイン時にセキュリティ対策が用意されています。
用意されている対策は、以下の通り。
- 二段階認証
- ログイン通知
それぞれ解説していきます。
セキュリティ対策①:二段階認証の設定
ConoHa WINGが用意するセキュリティ対策の1つ目は、二段階認証の設定です。
二段階認証の設定をすると、ログインするときにメールアドレスとパスワード、そしてもう1段階確認を求められるために、セキュリティ度合いがアップします。
設定方法は以下の通り。
- ConoHa WINGの管理画面にログインをする
- 右上のメールアドレスをクリックしてアカウント設定をクリックする
- 二段階認証をONにする
これで二段階認証がオンになります。
頻繁にログインしないといけない時にはとても面倒ですが、セキュリティ対策をしっかりしたい場合にはかなりおすすめの機能ですね。
セキュリティ対策②:ログイン通知メールの設定
ConoHa WINGが用意するセキュリティ対策の2つ目は、ログイン通知メールの設定です。
ログイン通知メールとは、ConoHa WINGにログインをすると、登録されたメールアドレスにログインした旨のメールが届き通知される設定です。
もし記憶にないログイン情報の場合には、アカウント情報を変更するなどして、セキュリティ対策を講じることができるために設定しておくのがおすすめです。
設定の方法は、以下の通り。
- ConoHa WINGのログイン画面からログインする
- 右上のメールアドレスをクリックし、アカウント設定をクリックする
- ログイン通知メールをONにする
どちらかというとログインを防ぐというよりは、ほかの管理者とログイン情報を共有したいときなんかに使う感じですね。
これでセキュリティ対策にかんする説明を終わります。
ConoHa WINGはソーシャルログインにも対応している
ConoHa WINGへのログインは、ソーシャルログインにも対応しています。
ソーシャルログインとは、読者が使うSNSのアカウントでログインできるシステムのことです。
この機能を使うと普段使っているSNSへのログイン情報を使って、ConoHa WINGの管理画面にログインができます。
ConoHa WINGは、以下のSNSに対応しています。
- GitHub
- Google+
SNSのログイン情報とConoHa WINGのログイン情報が紐づいているので、メールとパスワード無しでログインできるのはとても便利ですね。
ConoHa WINGのログインに関するよくある質問

ここではConoHa WINGのログイン時に、よくある質問集をお話していきます。
ログインID(メールアドレス)がわからない
ログインIDについては、どうしても必要になる情報なため、一度失念してしまうとログイン情報ができなくなります。ご登録メールアドレスをお忘れの場合は「お客様センター」までお問い合わせしてください。
パスワードがわからない
ログイン情報のパスワードに関しては、変更が可能です。必要な場合には、上記のパスワードの変更方法をご覧ください
複数回ログインに失敗してしまった
複数回ログインに失敗すると、ログイン情報の変更を促される可能性があります。詳しくは、パスワードの変更方法をご覧ください。
まとめ|ConoHa WINGの管理画面へのログインの仕方は超簡単
ここまでConoHa WINGのログイン方法についてお話してきました。
ログインをしないといけないタイミングは正直言って初心者にとっては多くはないです。とはいえ契約期間の更新やドメインに関することなど初心者でもやらないといけないタイミングもあります。
そんな時にログイン方法をしらないと、ブログがうまく表示されずに今まで積み上げてきたものが一瞬にしてパーになることも考えられます。
簡単なのでしっかりとログイン方法を学んで、しかるべき時にできるようにやっておきましょう。
今回はこの辺で、また次回にお会いしましょう。
