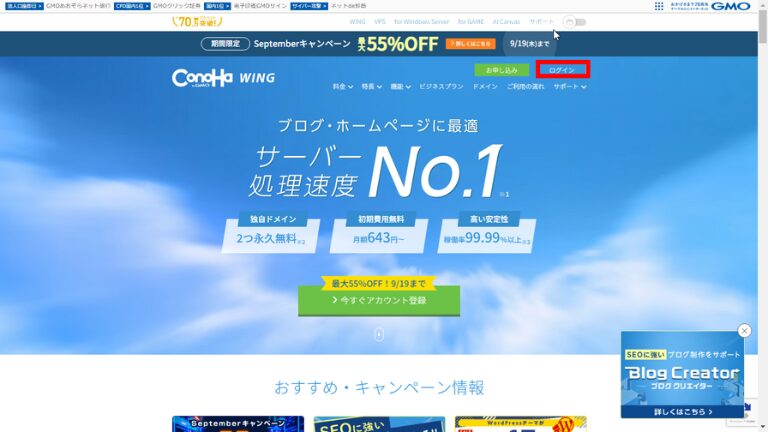こんな方におすすめ
- ConoHa WINGでサイトを作りたいけど、難しいんじゃないかと不安…
- ドメインとサーバーを紐づけするのに手間取っていて記事が進まない…
- サーバー契約をした後には一気にサイトを作ってしまいたい…
こんにちわ、Joujiです。月に5万円ほど稼ぐ副業ブロガーです。
いきなりですが、あなたは上記のようなお悩みをお持ちではないでしょうか?せっかくサイトを作ってもうまくいかないんじゃ記事を書くのに集中できないですよね。
僕自身もWordPressを使う前には、上記のような悩みを持っていました。そしてWordPressにすることを敬遠していました。しかし簡単セットアップを使って簡単にWordPressサイトを作ることができました。
そこで今回は、ConoHa WINGの簡単セットアップの使い方についてお話していきます。
ConoHa WINGには、WordPress簡単セットアップという初心者でも簡単にサイトを作るためのシステムがあります。こちらを使うと初心者でも無料ブログに登録する時と同じくらい簡単にブログを作ることができるようになりますよ。
ぜひ最後までお読みの上、一緒に手を動かしていきましょう。
Contents
【ConoHa WING】WordPressかんたんセットアップとは

WordPress簡単セットアップは、ConoHa WINGに登録することで、WordPressのサイトの開設が一気に設定できるシステムです。
本来ならWordPressの開設には、以下の手順が必要となります。
- サーバーの申し込み
- 独自ドメインの取得
- サーバーとドメインの関連付け
- WordPressのインストール
- 独自SSLの設定
- テーマのダウンロード・インストール
そのため、以下の4つの場所の管理画面を行き来する必要があるわけです。そのために初心者の方にはなかなか心理的ハードルが高いものとなっていました。
しかし、WordPress簡単セットアップを利用するとすべてがConoHa WINGの管理画面で設定できるので、サイト間を行ったり来たりする必要がありません。
そのために記事を書くのに集中ができるためにおすすめのシステムです。
【ConoHa WING】WordPressかんたんセットアップで申し込むときの注意点
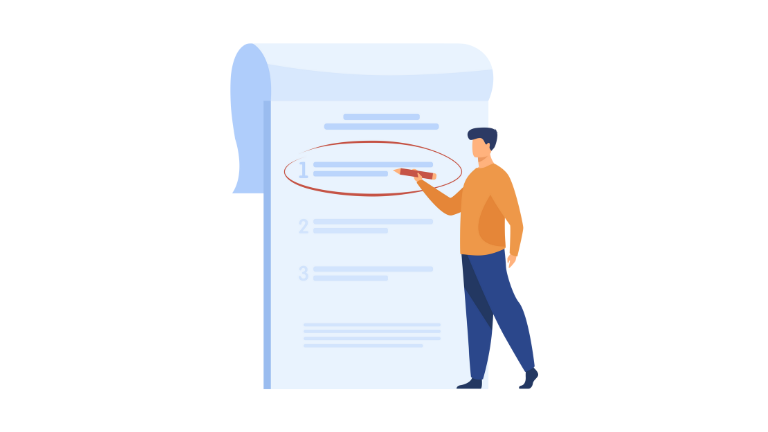
ConoHa WINGをWordPressかんたんセットアップで申し込む時の注意点は、以下の通りです。
- ベストタイミングを見極める
- WINGパックのみでしか利用できない
- 途中解約や返金がない
- お試し利用期間は存在
- 【ConoHa WING】WordPressかんたんセットアップのおすすめのプラン
それぞれ解説していきます。
ベストタイミングを見極める
【ConoHa WING】WordPressかんたんセットアップで申し込むときの注意点の一つ目は、ベストなタイミングを見極めることです。というのもお得に使うことができるから。
お値段がお安くなるとお財布にも優しくて、いいですよね。そんなわけでベストなタイミングを見極めるのは非常に重要なことです。
ConoHa WINGを契約する2つのベストなタイミング
ConoHa WINGを契約するタイミングは2つあり、以下の通りです。
- 月初め
- キャンペーン実施期間中
それぞれ解説します。
月初め
ConoHa WINGで契約するベストタイミングの1つ目は、月初めです。というのも、お得に使える期間が長くなるから。
ConoHa WINGには、初月が利用料金が無料になるWINGパックがあります。
このWINGパックで申し込むと初めた月が無料になるんです。つまり早く始めれば、始めるほど無料の期間が長くなるということです。
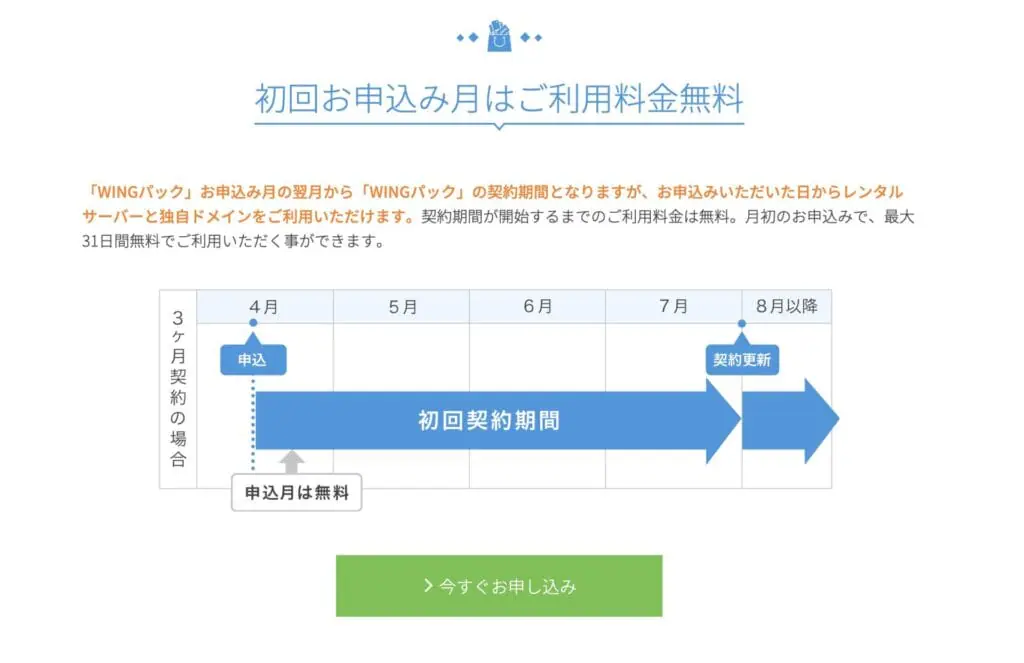
そのためになるべく月初に近い毎月1~3日くらいを目安にお申込みするといいでしょう。15日を過ぎるとせっかく使える期間を棒に振ることもありますので、その場合には次の月まで待ってみるといいですね。
キャンペーン実施期間中
ConoHa WINGで契約するベストタイミングの2つ目は、キャンペーン開催期間中です。というのも割引されていることが多いから。
例えば、現在ならウェブ制作応援キャンペーンと題して、2024年10月7日16:00まで最大53%OFFになるキャンペーンを開催されています。
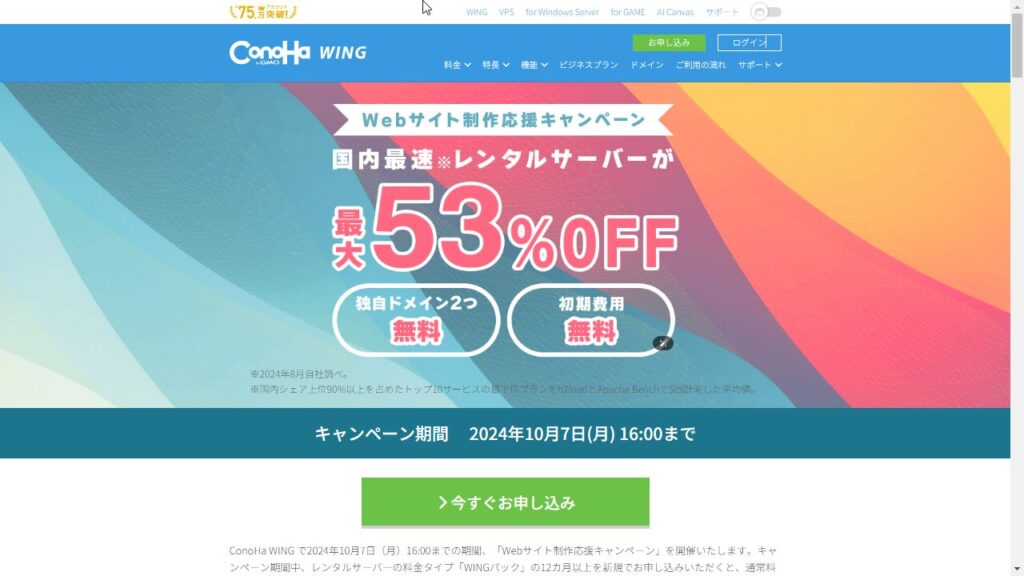
| 通常の時の料金(ベーシックプラン) | キャンペーン中の料金(ベーシックプラン) | |
| 料金 | 1,452円 | 941円 |
割引率に関しては、開催時期によって異なるために一概には言えませんが、53~55%になることが多いようですね。開催中のキャンペーンについては、下記記事にて詳しく解説しているのでぜひ確認してみてくださいね。
》ConoHa WINGのキャンペーン期間をすべて解説【初心者必見】
WINGパックのみでしか利用できない
【ConoHa WING】WordPressかんたんセットアップで申し込むときの注意点の2つ目は、WINGパックのみでしか利用できないことです。
ConoHa WINGの利用プランは、通常プランとWINGパックの2種類があります。通常プランを利用の場合は、WordPressかんたんセットアップに対応していないのです。
WINGパックを利用すると、金額的には1年間以上のご契約で35%OFFになるためにおすすめです。
とはいえ、独自ドメインを持っているという人にはおすすめのプランではないので気を付けてくださいね。ちなみに独自ドメインを持っている場合には下記記事で詳しく解説しているのでぜひどうぞ。
》独自ドメインを持っている人がConoHa WINGでWordPressブログを作る時の対処法【無料ブログからの乗り換えOK】
途中解約や返金がない
【ConoHa WING】WordPressかんたんセットアップで申し込むときの注意点の3つ目は、途中解約や返金がないことです。
ConoHa WINGは、契約期間中の解約や返金ができないと決められています。
というのも顧客都合の場合が多いからです。
正確にいうと契約期間中に解約はできますが、その期間中だからと返金対応がないです。以下のようなことが多いですよね。
- 別のサーバーのほうがいいことが分かった⇒顧客都合
- いらなくなった⇒顧客都合
そのために契約時にはしっかりとサーバー会社を比較して契約するようにしましょう。ちなみにサーバーの選び方でお悩みの際には下記記事にて詳しく解説しているのでぜひ参考にしてみてくださいね。
》【初心者必見】ブログにおすすめのレンタルサーバーランキング【比較表あり】
お試し利用期間は存在しない
【ConoHa WING】WordPressかんたんセットアップで申し込むときの注意点の4つ目は、お試し利用期間が存在しないことです。
お試し利用期間があると、利用したのちに決めることができるので、決め手になることもあります。しかしConoHa WINGの場合にはこのお試し利用期間は存在しません。
そのために、他社との比較やサービス内容を調べて、しっかりと理解したうえで契約するようにしましょう。
お試し期間がないとはいえ、初月が実質無料となっているために、月初に利用することを決めれば最大31日間のお試し利用期間があるのと同じことです。そのためにWINGパックにするのがおすすめですね。
【ConoHa WING】WordPressかんたんセットアップのおすすめのプラン【ベーシック12か月】
結論から言うと、おすすめなのはベーシックプランの12か月以上の契約期間です。
理由は、以下の通り。
- 初心者の目指すべきは大規模サイトではなく小規模サイト
- 一つのサイトの収益化には1年以上の時間がかかるから
それぞれ解説していきます。
初心者の目指すべきは大規模サイトではなく小規模サイト
おすすめなのはベーシックプランの12か月の理由の一つ目は、初心者の目指すべきは大規模サイトではなく小規模サイトだからです。というのもそのほうが成功率が上がるから。
これは特化ブログか雑記ブログかの答えにもなる話ですが、テーマを絞りに絞って書いていきましょう。
よく見るのが規模の大きいものにしようと「複数のジャンル」を扱う初心者サイトをみます。でもこれはお勧めしません。実際に僕もやってみましたが、これは意識が一つのものに集中できなくなりうまくいかなくなるんです。
例えばブログジャンルのサイトと音楽ジャンルのサイトを作ると単純に意識が分散します。しかしブログジャンルのサイトだけにすれば、より集中できますよね。
そんなことから、初心者がサイトを作るにはベーシックのスペックがあれば問題ないです。千里の道も一歩からとはよく言ったもので小さいところから始めていきましょう。
一つのサイトの収益化には1年以上の時間がかかるから
おすすめなのはベーシックプランの12か月の理由の2つ目は、一つのサイトの収益化には最低でも1年以上の時間がかかることです。というのも権威性や信頼性ができてくるのに時間がいるから。
記事を書き始めてすぐに検索順位がすぐに上がると思っている人がいますが、そういう人は注意が必要です。そんなに簡単には上がりません。というのも記事に何が書いているかではなく、だれが書いているかというのが重要だからです。
例えば、あなたがブログジャンルのことを書いているとします。読者として読むなら、記事の信頼性の担保が必要ですよね。その時にあなたがマーケティング会社で日々ブログを書いているなら信頼性が増すというものです。
その信頼性を出すのに最低でも1年の時間が必要となってきます。そのために時間は12か月プラン以上のものを選びましょう。
以上のことからおすすめのプランは、ベーシックの12か月以上のプランとなります。
【ConoHa WING】WordPressかんたんセットアップでサイトを作る方法
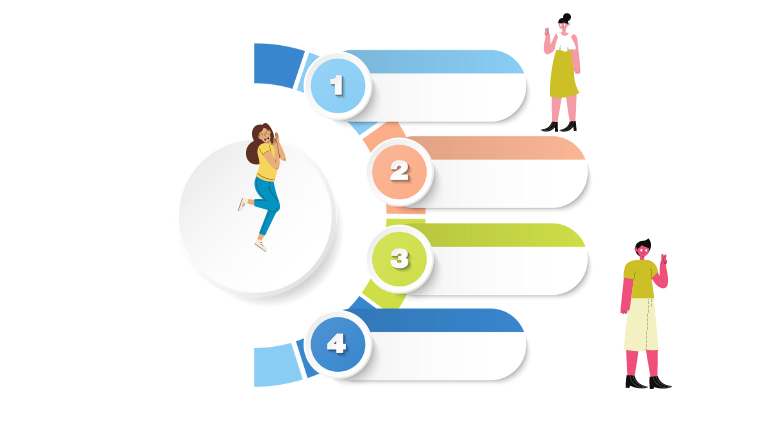
ではConoHa WINGのWordPress簡単セットアップでサイトを作る方法をご紹介します。
サイトを作る手順は、以下の通り。
- ConoHa WINGの公式サイトにアクセス
- ConoHaアカウントを入力
- ConoHa WINGの申し込み内容を入力
- ConoHaアカウントのユーザー情報を入力
- 支払い方法を入力して申し込む
- 独自SSL設定の確認と完了
それぞれ解説していきます。
Step1:ConoHa WINGの公式サイトにアクセス
WordPressかんたんセットアップでサイトを作る方法手順の1つ目は、ConoHa WINGの公式サイトにアクセスすることです。
まずはConoHa WINGの公式サイトにアクセスしましょう。
》ConoHa WING公式サイトへのアクセスはこちら
Step2:ConoHaアカウントに登録
WordPressかんたんセットアップでサイトを作る方法手順の2つ目は、ConoHaアカウントに登録することです。
ConoHa WINGの公式サイトにアクセスできたら、「今すぐアカウント登録」というボタンがありますのでそちらをクリックしましょう。
すると、下記の画像のような画面になります。
初めて利用の方という欄に下記の内容を入力し、次へをクリックします。
- メールアドレス
- パスワード
Step3:ConoHa WINGの申し込み内容を入力
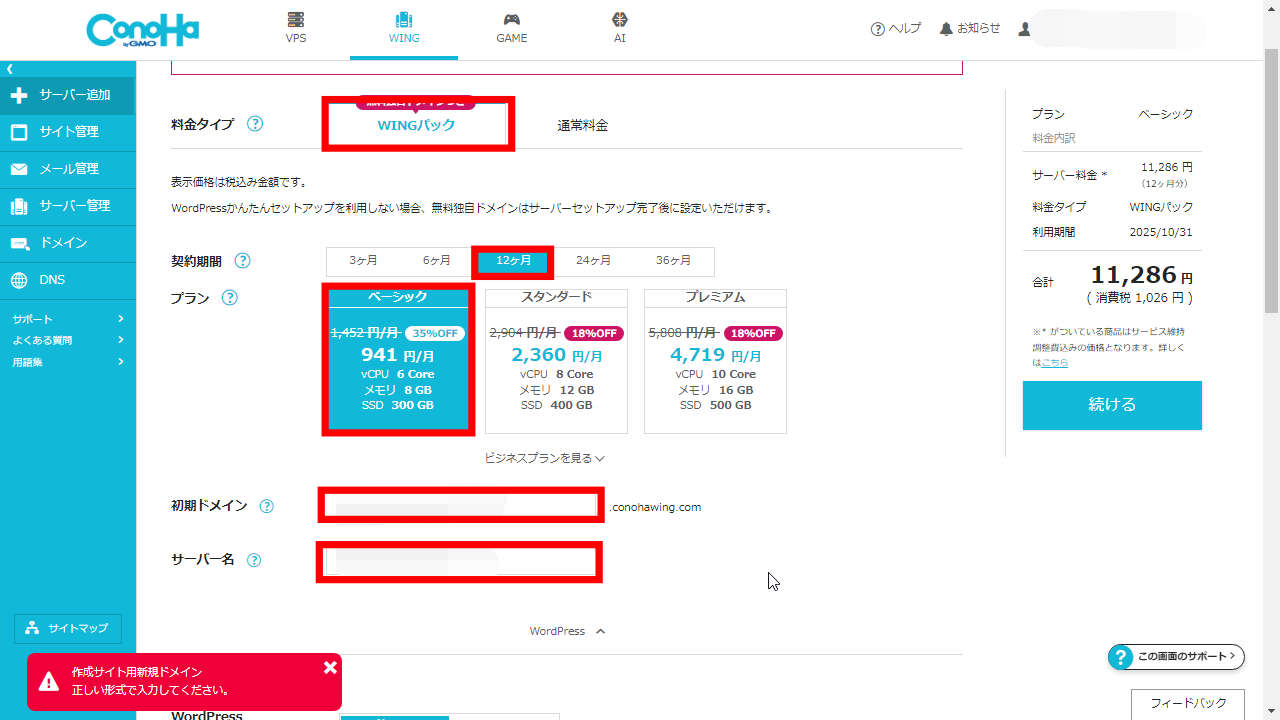
WordPressかんたんセットアップでサイトを作る方法手順の3つ目は、ConoHa WINGの申込内容を入力することです。
内容は、以下の通りです。
- 料金タイプを選択する
- プランを決める
- 初期ドメインをきめる
- サーバー名を決める
- WordPress簡単セットアップを利用するを選択
- 独自ドメイン設定:お好きなものを設定
- 作成サイト名:お好きなサイト名を設定
- WordPressのユーザー名:お好きなものを設定する
- WordPressパスワード:お好きなものを設定する
それでは解説します。
料金タイプを選択する
料金タイプを選びましょう。通常料金とWINGパックがありますが、WINGパックがおすすめです。
契約期間を決める
契約期間を決めましょう。基本的には12か月以上がいいでしょう。
というのもブログ自体が実を結ぶのは12ヶ月くらいかかりますしそれ以上ならキャンペーンを利用できるので金額的にもおすすめです。
実際僕も始めた時には、12ヶ月で始めていて、売り上げも上がりました。そのためおすすめですね。
ポイント
キャンペーンは、ベーシック以上のプランが対象となっています。契約期間は12ヶ月以上で契約すると、キャンペーンの恩恵も受けられますよ。
プランを決める
プランを決めましょう。
おすすめのプランは、ベーシックプランです。
初期ドメインをきめる
初期ドメインを決めましょう。
初期ドメインはお好きなものを設定するといいでしょう。
個人的には、ブログ名のようなものを決めるといいでしょう。
ポイント
初期ドメインとはConoHa WINGが提供している共用サーバーのドメインのことです。無料のサブドメインのことでconohawing.comですすね。
サーバー名を決める
サーバー名を決めましょう。
基本的にはそのままでも問題はありません。
お好きなものを設定するといいです。基本的にはブログ名と同じ文字列にするといいです。
WordPress簡単セットアップを利用するを選択
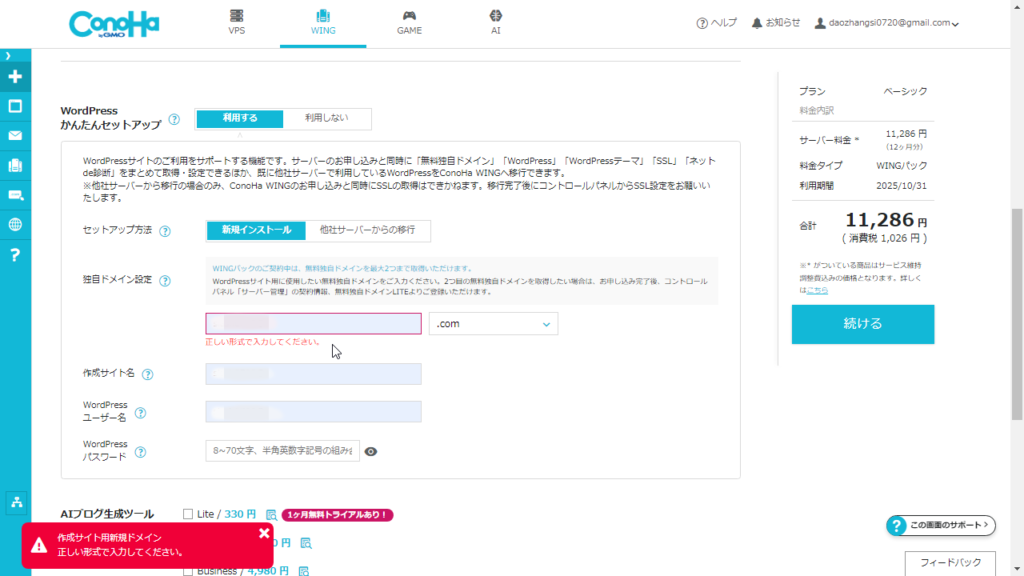
WordPressかんたんセットアップを利用するにセットします。
するとその下のセットアップ方法を設定できるようになります。ですから「新規インストール」をクリックしましょう。
独自ドメイン設定
独自ドメインを設定しましょう。
独自ドメインとは、https://rental-server-lab.funのhttps://以下の部分のことです。
ブログの名前にするといいですね。
詳しい独自ドメインの設定方法に関しては、下記記事にて詳しく解説しているのでぜひ参考にしてみてくださいね。
》【初心者必見】独自ドメインの決め方をプロが解説(現在準備中です。)
作成サイト名を決定
次に作成サイト名を決定しましょう。
サイトの名前は、お店の名前と同じ大切なものなので、適当に決めずにしっかりと考えたうえで決めましょう。
サイト名には運営するブログの名前を決めましょう。
例:Joujiのレンタルサーバー研究所
詳しくは下記記事にて詳しく解説しているのでぜひ参考にしてみてくださいね。
》【初心者必見】サイト名の決め方をプロが解説【重要性とポイントも】(現在準備中です)
WordPressのユーザー名とパスワードを設定
次にWordPressのログインに必要なユーザー名とパスワードを決めましょう。
管理画面にログインするときに必要となるものです。
半角英数字で任意で入力しましょう。
AIブログ生成ツールBlog Creatorを使うかを決める
AIブログ生成ツールBlog Creatorを使うかどうかを決めましょう。
Blog Creatorはブログ記事を書くことに特化した機能です。最近ではAIを使って記事を書く人も多くなってきましたよね。そのためにAIで記事を作るための機能が搭載されました。
僕自身も使ってみましたが非常に使い勝手がよく、時短になるためおすすめの機能です。
プランに関しては下記の通り。
- Lite:330円
- Standard:1,980円
- Business:4,980円
Blog Creatorに関する詳しい内容は下記記事にて解説しているので、ぜひ参考にしてみてくださいね。
》【ブログ初心者必見】ConoHa WINGのBlog Creatorを使って記事を書く方法をプロが解説 (現在準備中です)
WordPressテーマを決める
次にWordPressテーマを決めてしまいましょう。
テーマとはWordPressで作ったサイトの外観になる部分です。
買うことができるテーマは以下の通り。
- JIN:R / 19,800円→17,820 円
- JIN / 14,800円→13,320 円
- SANGO / 14,800円 →13,320円
- THE THOR / 16,280円→14,960 円
- Emanon Business / 12,800円→10,230 円
- Emanon Pro / 9,800円→7,480 円
- GOLD BLOG / 9,900円→8,415 円
- THE SONIC / 8,580円→6,578 円/年
- Cocoon / 0 円
テーマの選び方に関しては、下記記事にて詳しく解説しているのでぜひ参考にしてみてくださいね。
》【初心者必見】ConoHa WINGの契約時に買えるWordpressテーマ【選び方やおすすめも】(現在準備中です)
右の続けるをクリックする
すべて選び終えると、右の続けるをクリックします。
Step4:ConoHaアカウントのユーザー情報を入力
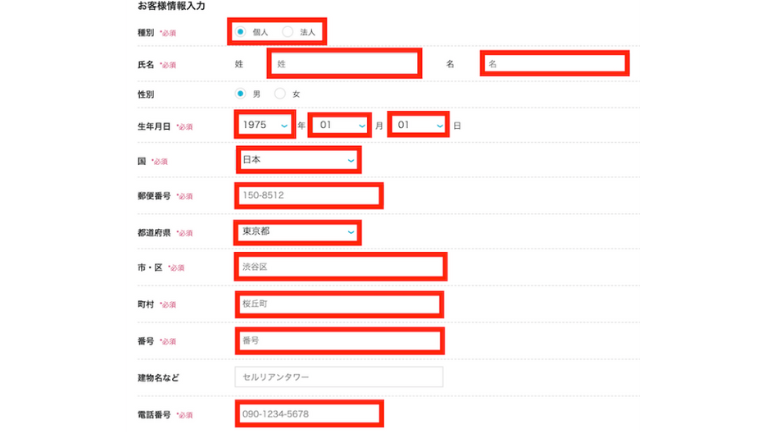
WordPressかんたんセットアップでサイトを作る方法手順の4つ目は、お客様情報を入力することです。
取引をするうえで必要となる個人情報の入力を行いましょう。
入力内容に関しては、以下の通り。
- 種別:個人法人か
- 氏名:漢字で入力
- 性別:あなたの性別を入力
- 生年月日:あなたの生年月日を入力
- 国:あなたの住んでいる国を入力
- 郵便番号:住んでいる都道府県の郵便番号を入力
- 都道府県:住んでいる都道府県名を入力
- 市・区:住んでいる市・区名を入力
- 町村:住んでいる町村名を入力
- 番号:住んでいる場所の番号があれば入力
- 建物名など:マンションやアパートなどの場合には入力
- 電話番号:電話番号を入力
入力し終わったら、下記の画像のような画面にアクセスします。次へボタンを押しましょう。
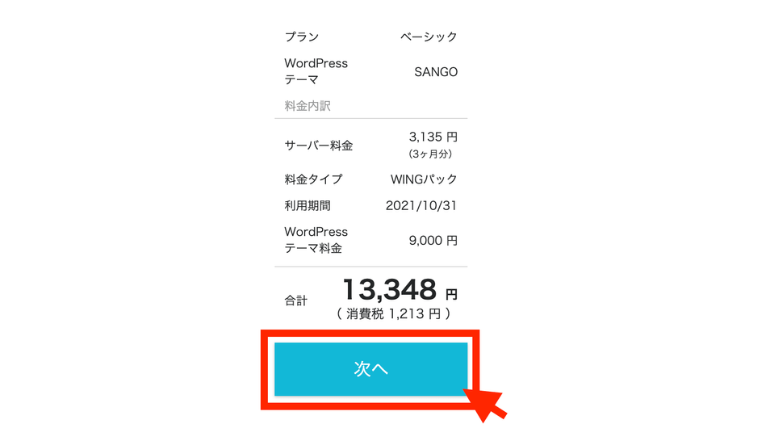
Step5:SMS認証を実施
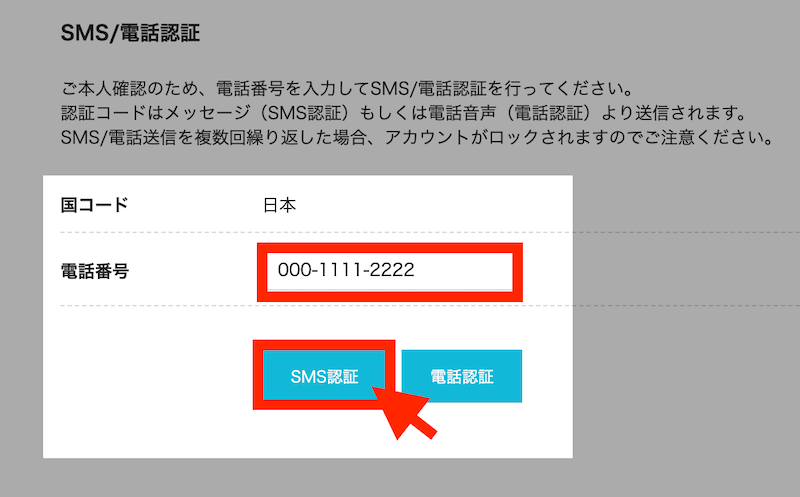
WordPressかんたんセットアップでサイトを作る方法手順の5つ目は、SMS認証の実施です。
現在の画面は上記画像のように、SMS/電話認証画面になっているはず。
電話番号を入力して、SMS認証を行いましょう。スマホの場合には、ショートメールメッセージが受信されます。
メッセージに記載されている認証コードを下記画面に入力します。
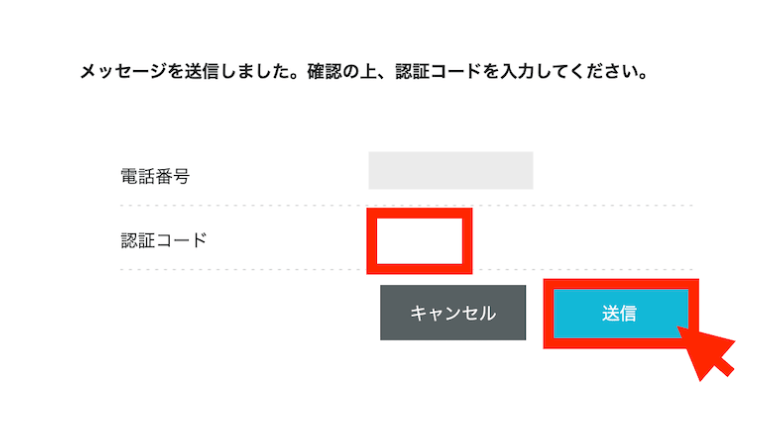
最後に送信ボタンを押して、SMS認証は終わりです。
Step6:支払い方法を入力して申し込む
WordPressかんたんセットアップでサイトを作る方法手順の6つ目は、支払い方法の入力です。
面は上記のようになっているはずです。
必要事項は、下記の通り。
- 支払方法の選択
- 必要情報を入力する
- お申し込みをクリックする
支払方法の選択
支払方法を決めましょう。
支払方法で利用できるものは、以下の通り。
- クレジットカード
- ConoHaチャージ
- ConoHaカード
お好きなもので、お支払いができます。
お支払方法に関しては下記記事にて詳しく解説しているのでぜひ参考にしてくださいね。
》ConoHa WINGの支払い方法とは【カード以外の使い方も詳しく解説】(現在準備中です)
個人的にはクレジットカードがおすすめです。というのもテーマを購入したいと思う時にはConoHaチャージでの支払いができないから。
クレジットカードなら、サーバーもテーマも一括で支払いができるために非常に便利です。
もしテーマの購入を考えているならクレジットカード決済がいいでしょう。
必要情報を入力する
次に必要事項を入力します。
画面は下記画像のようになっているはずです。
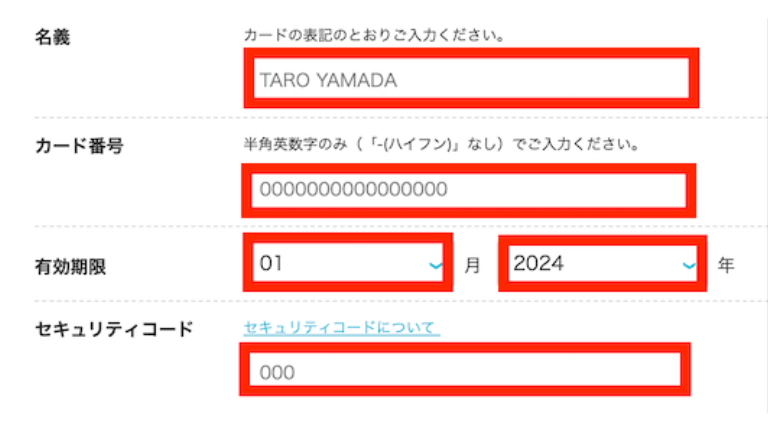
必要事項は以下の通り。
- 名義
- カード番号
- 有効期限
- セキュリティコード
以上を入力してお申し込みを押すと、支払いができます。
ConoHaチャージを利用する場合
ConoHaチャージとは事前に入金した分のみサービスに利用できる前払いの支払い方法です。
入金方法は、以下のものからチャージして使う感じ。
- デビットカード
- Amazon Pay
- コンビニ払い
- 銀行決済
- PayPal
各種設定方法やチャージ方法に関しては、下記記事にて詳しく解説しているのでぜひ参考にしてみてくださいね。
》【初心者必見】ConoHa チャージの使い方【メリットや利用方法までをわかりやすく解説】(現在準備中です)
ConoHaカードを利用する場合
ConoHaカードは、利用する金額分を購入して使うプリペイドカードですね。
買える金額が決まっていて、その金額内での買い物ができるものです。デジタル版とパッケージ版の2種類がありますが、利用をすぐにしたいならデジタル版がおすすめです。
使い方に関しては以下の手順で簡単に使えます。
step.1:管理画面にログインして、右上のメールアドレスをクリック
step.2:クーポンをクリック
step.3:カードの書いてあるクーポンコードを入力し登録をクリック
これでConoHaのサービス全般的に利用するときに使うことができるようになります。
ConoHaカードの使い方に関しては下記記事にて詳しく解説しているのでぜひ参考にしてしてくださいね。
》ConoHaカードの使い方とは【チャージ方法や利用の方法までをわかりやすく解説】
お申し込みをクリックする
入力が終わったらお申込内容を確認して、お申込みボタンをクリックしましょう。
すると下記画像のような画面が表示されるはずです。
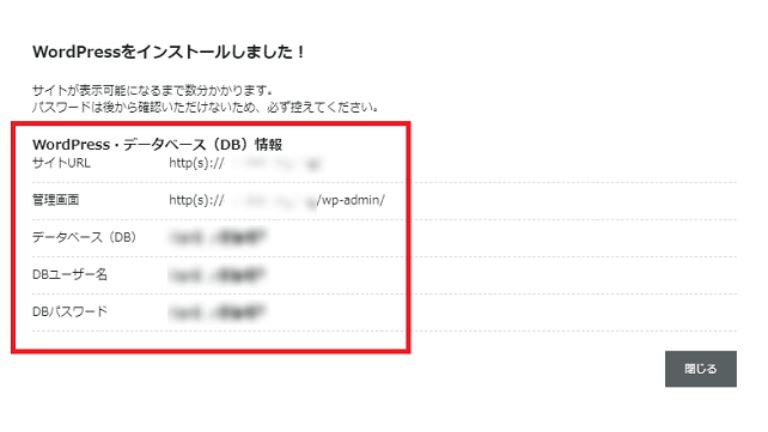
これでサーバーが使えるようになります。
Step7:独自SSL設定の確認と完了
WordPressかんたんセットアップでサイトを作る方法手順の7つ目は、独自SSL設定の確認と完了です。
独自SSLとは、https化ともいわれ、URLページに記載された個人情報やクレジットカード番号などの重要データをランダムな文字列に暗号化し、第三者からの盗みみや改ざん、なりすましを防ぐものです。
無料で簡単にできるために、必ず設定しておくことをおすすめします。
手順は以下の通りです。
①コントロールパネルにログイン
②上部メニューのWINGをクリック
③左メニューのサイト管理をクリック
④サイトセキュリティをクリック
⑤無料独自SSLをクリック
⑥利用設定をONに変更
するとSSL化ができます。
SSL化に関する詳細は、下記記事にて詳しく解説しているのでぜひ参考にしてくださいね。
》ブログをSSL化する方法【されてないと信頼性を失う】(ただいま準備中です)
ConoHa WINGの簡単セットアップに関するよくある質問
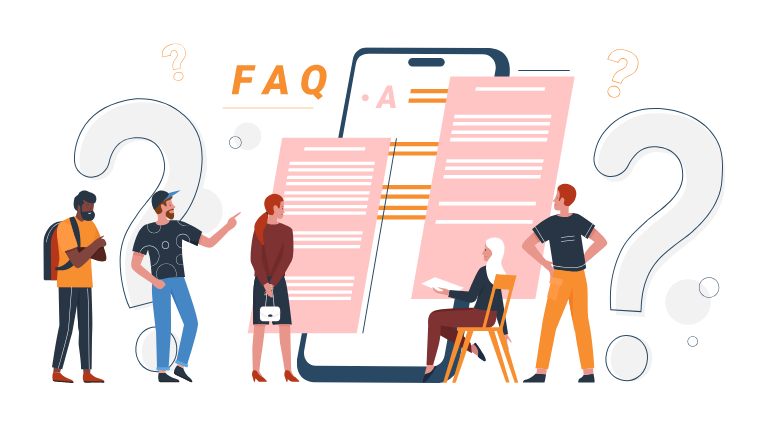
SSL化がうまくいかないです。
考えられるのが、時間の壁があります。
というのもサイトのSSL化には時間がかかります。もしSSL化の作業をして2時間以内までなら時間をおいてみてください。
また作業がしっかりと完了しているかどうかも確認をしてみましょう。
作業手順に関しては、独自SSL設定の確認と完了にて確認してみてください。
作ったサイトが「http://」になってしまいます。
SSL化がうまくいっていない可能性があります。
時間をおいてみて確認をするようにしてください。
SSL化を行ったけどWordPressのサイトにアクセスできない…。
WordPressサイトにアクセスできない場合には、2つの理由が考えられます。
- SSL化が完了していない
- 手順を間違ってしまっている
SSL化が完了していない
WordPress側のSSL化設定が完了していません。SSL化の完了をしていきましょう。もし時間をおいているなら(2時間以上)SSLの設定がオンになっていない可能性があります。確認を行いましょう。
手順を間違ってしまっている
手順を間違っている場合にはいくらサイトをSSL化しようとしても失敗してしまいます。
特にサイト設定の中にある簡単SSL化というボタンを押すだけと思っている人も多いですがそこを押してもSSL化は進みません。
しっかりと手順通りできているかを確認してみましょう。
無料でもらえる独自ドメインの数を増やす方法はないですか?
すごくお気持ちはわかります。でも残念ながらありません。というのも2つという決まりになっているからです。もしご利用したい場合には新しいドメインを買ってしまうのがいいかなと。
やり方に関しては、下記記事にて詳しく解説しているのでぜひ参考にしてくださいね。
》【別ブログ利用者におすすめ】ドメインとサーバーを紐づける方法(現在準備中です)
まとめ|簡単セットアップを使えば簡単にサイトを作れる
お疲れさまでした。ここまでConoHa WINGの簡単セットアップの使い方についてお話してきました。
サーバーを契約するときに、ドメインとサーバーを紐づいていないため結果的にWordPressサイトを立ち上げられないという初心者も多くいます。
しかしConoHa WINGの簡単セットアップなら簡単にWordPressをインストールすることができ、無料ブログのような使い心地が実現します。
もしWordPressの利用を考えているのなら、一度選択肢の中に入れてみてはいかがでしょうか?ブログを書くことに集中できるためかなりおすすめですよ。
ってことで今回は以上です。また次の記事でお会いしましょう。