こんにちわ。Joujiです。 ブログ副業で月5万円を達成している副業ブロガーです。
以下のような悩みをもっていませんか?
こんな方におすすめ
- ConoHa WINGでレンタルサーバーを利用したいけど、いまいちWordPressをどのように作成したらいいのかわからない
- 機械音痴だし、レンタルサーバーとか言われてもわからない。でもWordPressで稼いでみたい
- WordPressでサイトを作りたいけど、あまり難しいことは勉強したくない
最初に言いますが、WordPressを利用するならレンタルサーバーの利用は絶対です。
でも多いのがレンタルサーバーってなんか難しそうですよね。
僕も始めた時にはなかなかWordPressのサイト作りが進まず、書くのに集中できずに時間を無駄にしてしまった経験があります。
そこで当記事では、レンタルサーバーを利用して5年目になる僕が、ConoHa WINGを利用してWordPressサイトを作る方法をすべて解説していきます。
この記事を読むとWordPressサイトを作り、記事を書くことに集中できるようになるのでぜひ最後までお読みの上、一緒に手を動かしていきましょう。
Contents
WordPressとは
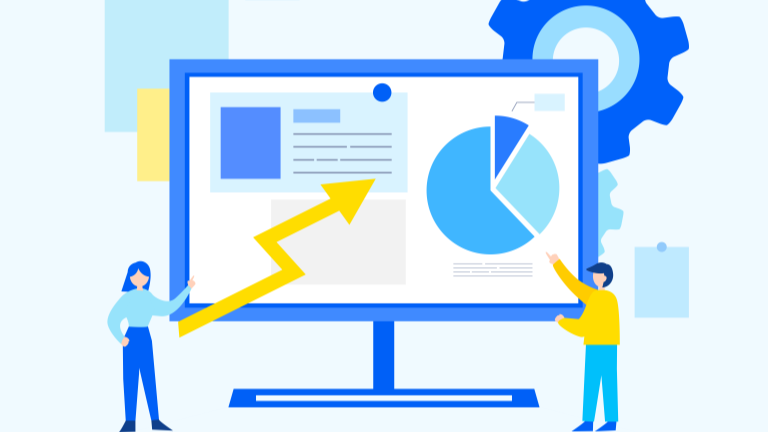
WordPressとは、2003年5月に初版が作られた世界一のシェア率を誇るサイトを構築、更新、管理するためのシステムです。
本来ならばサイト制作をするときには、HTMLやCSS・JavascriptやFTPソフトの利用方法などの専門知識が必要となります。
しかしWordpressは、そういった専門知識が一切必要ありません。そのために初心者でも、安心してWebサイトを制作できます。
WordPressでできること4つ
WordPressでできることは、次の通りです。
- HTMLやCSSなどの専門知識を学ばなくてもサイト構築ができる
- 記事更新が簡単にできる
- 好きなデザインテーマを反映できる
- プラグインで機能を増やすことができる
それぞれ解説します。
HTMLやCSSなどの専門知識を学ばなくてもサイト構築ができる
WordPressでできることの1つ目は、HTMLやCSSなどの専門知識を学ばなくてもサイト構築ができることです。
通常Webサイトを作成するときには、HTMLやCSSなどの専門知識を学んでコードを書く必要があります。
WordPressは専門知識を必要とすることがないために、専門知識なしでサイトを構築することができます。
記事更新が簡単にできる
WordPressでできることの2つ目は、記事更新が簡単にできることです。
通常記事の更新をしようとすると、HTMLで書きだした箇所を確認しなくてはいけません。
これは非常に見にくく、目に負担もかかります。
WordPressは、HTMLで書きだした箇所を確認しなくても、自動で更新した箇所をアップロードしてくれるようになっています。
負担もかからず初心者でも安心して更新ができます。
好きなデザインテーマを反映できる
WordPressでできることの3つ目は、好きなデザインテーマを反映できることです。
WordPressのデザインテーマは有料や無料を含めると、9,400種類あるといわれています。
自分の好きなものを選んで運営することができます。
そのためにモチベーションも上がり、また独自性を出しやすくなります。
プラグインで機能を増やすことができる
WordPressでできることの4つ目は、プラグインで機能を増やすことができることです。
他のプラットフォームの場合、誰でも使えるようにすると機能が多くなってしまい、動きが重くなってしまいます。
しかしWordpressは必要最低限の機能だけにとどめており、自分に必要な機能をプラグインで入れることが可能ですから、動きが重くなりにくいです。
WordPressには、2つの種類がある

WordPressには、以下の2つの種類があります。
- WordPress.com
- WordPress.org
よく混同してしまいがちです。
しかし実際は無料ブログとそうでないものくらいに違います。
それぞれを解説していきます。
WordPress.com
WordPressの1つ目は、WordPress.comです。
こちらは共用サーバーのイメージです。無料プランから有料プランまであります。
通常サイトを作るときには設定がつきもので、難しさに頭を悩ませることも多いです。
しかし難しい設定もなく、気軽にブログなどを始めることができます。ですから、初心者でも気軽にサイトを作ることができます。
ただ自由度が低く、WordPressの利用規約にのっとったコンテンツ作りをする必要があるため、独自性のあるサイト作りが難しくなります。
また無料版では強制広告が表示されてしまうので、本来自身のサイトで扱う広告とは無縁のものも表示される可能性があります。
そうなってくると収益化にも問題が出てきてしまう可能性があります。
WordPress.org
WordPressの2つ目は、WordPress.orgです。
こちらが僕たちがいうWordPressと呼んでいるものです
レンタルサーバーを契約して、WordPressをソフトウェアとしてインストールして使います。
プラグインという拡張機能をインストールすることで、お好みの機能を加えることができ、カスタマイズ性も高いために集客・収益化にも優れています。
そのために収益化を考えている場合には、こちらを選ぶのがおすすめです。
本記事では、WordPress.orgの始め方に焦点を絞っています。
WordPressを始めるために必要なもの
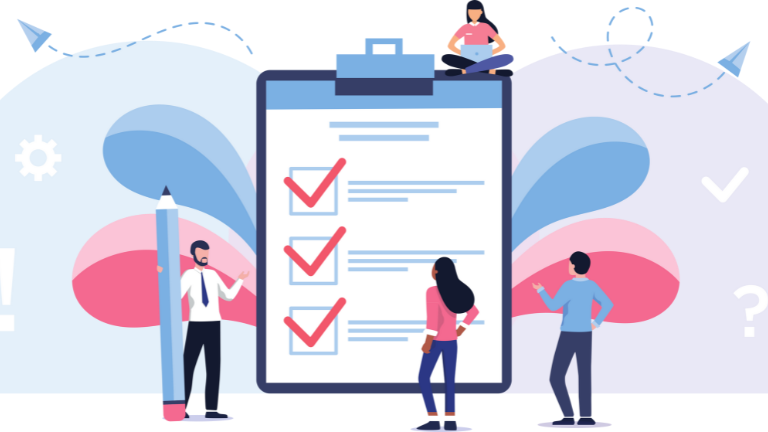
WordPressを始めるために必要なものは、次の通りです。
- 独自ドメイン
- レンタルサーバー
- テーマ
それぞれ解説します。
独自ドメイン
WordPressを始めるために必要なものの1つ目は、独自ドメインです。
ドメインは、家でいうところの住所に相当するもので、URLの中心部分となります。
ブログやサイトを制作するときには、必要となるものです。
独自ドメインは、1つだけで同じものはとることができません。
そのためにあなたの資産になります。
独自ドメインを利用すると無料ブログのように、同じブログ内で競争することがなくなります。
中長期的にじっくりと、サイトを運用することができます。
コストがかかりますが、サーバーとセットで無料プレゼントされることも多く、ConoHa WINGでもセットになっているのでおすすめです。
独自ドメインに関しては、以下の記事で詳しく解説しているのでぜひ参考にしてくださいね。
独自ドメインについての詳しくは、下記記事にて詳しく解説しているので、ぜひ参考にしてくださいね。
》独自ドメインとは?【取得方法から決める方法まで徹底解説】
レンタルサーバー
WordPressを始めるために必要なものの2つ目は、レンタルサーバーです。
上記のドメインが住所なら、レンタルサーバーは住所に立つマンションのようなイメージです。
こちらもインターネット上にブログを公開するなら不可欠なものとなります。
サーバー構築は、自分ですることもできますが、専門的な知識が必要でセキュリティ対策などの知識も必要になります。
その点レンタルサーバーならトラブルが発生しても安心して、使うことができます。
個人でサイトを立ち上げる際には、レンタルサーバー会社と契約するのがおすすめです。
レンタルサーバー会社が無数に存在しますが、サイトにとって命綱ともいえる重要な要素ですので、以下の要素を確認して契約するのが大事です。
- スペック
- 表示スピード
- セキュリティ面での安全性
今から始めるならおすすめはConoHa WING です。というのも料金が比較的安価ですが、高性能で表示速度が速いという優れたレンタルサーバーだから。
ConoHa WINGについての詳しくは、下記記事にて詳しく解説しているので、ぜひ参考にしてくださいね。
》ConoHa WINGとは【スペックから契約までの流れを一挙解説】
とはいえ、以下のものを利用するなら、性能は同じくらいかなと思います。
- ConoHa WING
- Xserver
- Mixhost
- Lolipop
おすすめのレンタルサーバーに関する詳細は、下記記事にて詳しく解説しているのでぜひ参考にしてみてくださいね。
》【機械音痴でも大丈夫】初心者のブログ副業開始の際におすすめのレンタルサーバー5選
テーマ
WordPressを始めるために必要なものの3つ目は、テーマです。
テーマは、いわゆるデザインテンプレートのことで、WordPressは自由に導入することができるのが魅力です。
テーマを設定すると、HTMLやCSSの専門知識がなくても簡単にデザインに優れたサイトが作ることができます。
テーマは現在9400種類以上あるとされていて、無料と有料のものがあります。
無料テーマでもデザイン性や操作性に問題がありませんが、流量テーマはそれにも増したデザイン性があったり集客に便利な機能があったりと、収益化に優れた部分が多いです。
テーマの選び方に関しては以下の記事にて解説しているので、ぜひ参考にしてください。
》【もう迷わない】ConoHa WINGとセットで買えるおすすめWordPressテーマ【収益化特化】
ConoHaWINGでWordPressを始める手順

ConoHa WINGでWordPressを始める手順について、お話していきます。
WordPressでのサイト構築方法は状況により異なる
一口にWordPressでサイト構築といえど、あなたの状況により異なります。
というのも、状況が変わるとサイトの構築方法も違うからです。
例えば、あなたが無料ブログサービスを独自ドメインで運営していたとします。
それをはじめて作るようにサイトを作ってしまうと今まで育てたドメインが無駄になってしまいまうこともあります。
ですから状況をみながら、作り方を考えていきましょう。
作り方は主に2つ
作り方は、以下の2つです。
- WordPressかんたんセットアップを使う方法
- 持っている独自ドメインをサーバーと紐づける方法
それぞれ解説していきます。
WordPressかんたんセットアップを使う方法
WordPressでサイトを作る方法の1つ目は、WordPressかんたんセットアップを使う方法です。
この方法は、独自ドメインを持っていない状況で初めてサイトを作る人用の方法となっています。
おすすめのポイントは、サーバーを申し込むときに独自ドメインも一緒にとって、項目にチェックを入れるだけで、自動でインストールをしてくれることです。
難しいドメインとの紐づけが必要ないので、大変おすすめの方法です。
手順は、次の通りです。
step.1:アカウント作成
①ConoHa WINGの画面にアクセスして申し込み画面に遷移:メールアドレスとパスワードの入力
②料金プラン決定:WINGパックOR通常料金
③契約期間を決定:3、6、12、24、36か月から選択可能
④初期ドメイン決定:ここはお好きなもので問題なし
⑤サーバー名決定:そのままで問題なし
step.2 WordPress簡単セットアップを利用する
⑥WordPressかんたんセットを選択:利用する
⑦セットアップ方法:新規インストール
⑧新規ドメイン設定:ドメイン名を決める
⑨作成サイト名設定:ブログ名を決める。後程変更可能。
⑩WordPressユーザー名:管理画面にログイン時のユーザー名を設定
⑪WordPressパスワード:管理画面にログイン時のパスワードを設定
⑫テーマの選定:無料にする場合にはCocoonがおすすめ
step.3:お客様情報を登録する
⑬種別:個人or 法人
⑭氏名:お名前を記入
⑮生年月日:西暦で記入
⑯国:日本を選択
⑰郵便番号:住所の郵便番号を入力
⑱都道府県:住所の都道府県を入力
⑲市・区:住所の市・区を入力
⑳町村番号:住所の町村番号を入力
㉑建物名:マンション名などを記入
㉒電話番号:携帯番号を記入
㉓次へをクリック
step.4:SMSにて本人確認を行う
㉔SMS電話認証画面に遷移
㉕電話番号入力:携帯番号を入力
㉖ショートメール受信
㉗メールにある番号を入力
step.5:料金支払いを行う
㉘支払方法を選択:クレジットカード or ConoHaチャージ
㉙支払い方法の情報入力:クレカ or ConoHaチャージの情報入力
㉚お申込みをクリック
これで簡単セットアップが完了します。
また、かんたんセットアップの方法の詳細は以下の記事にて詳しく解説しているので参考にしてください。
》WordPressかんたんセットアップを使ってサイトを作る方法
持っている独自ドメインをサーバーと紐づける方法
WordPressでサイトを作る方法の2つ目は、持っている独自ドメインをサーバーと紐づける方法です。
こちらは無料ブログサービスを独自ドメインで運用していたり、別のサーバーでサイトを利用していた人、これから2つ目のブログをWordPressで作りたい人用の方法です。
おすすめポイントは、今まで使っていた独自ドメインを使えることです
そして、今まで受けていた検索エンジンからの評価をそのまま引き継ぐことができます。
SEO的にも評価が引き継げるので、上位表示がしやすく、おすすめの方法です。
手順は以下の通りです。
注意ポイント
step.1:レンタルサーバーを契約する
①ConoHa WINGページにアクセス。申し込み画面に遷移して、メールアドレスとパスワードの入力する。
》ConoHa WINGページ
②料金プラン決定:WINGパックOR通常料金
③契約期間を決定:3、6、12、24、36か月から選択可能
④初期ドメイン決定:ここはお好きなもので問題なし
⑤サーバー名決定:そのままで問題なし
⑥追加ボタンstep.2:ドメインのサイトでネームサーバーを設定する
⑦ドメイン会社のホームページに遷移:ID ・パスワード入力
⑧ネームサーバーの設定画面:ドメイン名選択
⑨ネームサーバー情報の設定:ns-a1.conoha.io~ns-a3.conoha.ioを入力後、設定をクリック
step.3:サーバー側にドメインを設定する
⑩サーバーにログイン:メールアドレス・パスワードを入力
⑪サーバー管理クリック:ドメインをクリック
⑫+ドメインをクリック
⑬ドメイン追加:新規ドメインを追加を選択
⑭無料独自SSL:利用しないをクリック
step.4:サーバー側にWordPressを設定する
⑮切り替えをクリック
⑭サーバーのサイドバー:切り替えをクリック
⑯+WordPressをクリック
⑰インストール方法選択:新規インストール
⑱バージョン選択:そのまま
⑲url形式の選択:wwwありかなしかどちらでも
⑳サイト名の入力:自身のサイト名を入力。のちほど変更は可能
㉑メールアドレス入力:自身のメールアドレスを入力
㉒ユーザー名入力:WordPressログイン時のID作成
㉓パスワード入力:WordPressログイン時のパスワード作成
㉔データベース:そのまま
㉕コントロールパネルプラグイン:インストールするを選択
㉖自動キャッシュクリアプラグイン:インストールするを選択
㉗保存をクリック
step.5:独自ドメインのSSL化の実施
㉘サーバーの管理画面:サイト管理をクリック
㉙サイトセキュリティをクリック
㉚利用設定:ONを選択
㉛サイドメニューからサイト管理選択:サイト設定を選択
㉜かんたんSSL化:SSL有効かを選択
㉝サイドメニュー:サイト管理選択
㉞サイト設定クリック:管理画面URL確認。クリックするとログインができるようになる
これで独自ドメインとサーバーを紐づける方法でのWordPressサイトを作れます。
詳しい独自ドメインとサーバーを紐づけてサイトを作る方法に関しては、以下の記事にまとめてありますのでぜひ参考にしてくださいね。
》独自ドメインとサーバーを紐づけてWordPressサイトを作る方法【めっちゃおすすめです】
WordPressを作成したらやっておくべき初期設定
WordPressのサイトを作ったら、初期設定が必要です。
やっておくべき初期設定は、次のものがあります。
- WordPressテーマの導入
- パーマリックの設定
- サイト名とキャッチフレーズ
- プラグインの導入と不要プラグインの削除
- アクセス解析ツールの導入
それぞれ解説していきます。
WordPressテーマの導入
WordPressを作成したらやっておくべき初期設定の1つ目は、WordPressテーマの導入です。
これはやっておいた方がいいです。
WordPressかんたんセットアップを利用する場合には先にWordPressテーマを選定できますが、独自ドメインを持っている場合には要注意です。
またWordPress簡単セットアップを使うときでも、ConoHa WINGでインストールできるものの中に導入したいテーマがない場合、何もしないとデフォルトのテーマになってしまいます。
デフォルトテーマは、使っている人が少ないのでわからないことが出てくると、書くことに集中できなくなります。
テーマを導入する方法
テーマの導入方法は、以下の通り。
step.1:外観をクリックする
サイドメニューの外観をクリックするstep.2:テーマをクリック
テーマをクリックしますstep.3:新しいテーマを追加をクリック
新しいテーマを追加をクリックしますstep.4:テーマの名前を検索
右上のテーマを検索とある検索窓で、好きなテーマ名を検索します。 もし検索に引っかからなかったら、Google検索で検索する必要があります。step.5:テーマをインストールして有効化する
右上のテーマを検索とある検索窓で好きなテーマ名があった場合には、そのテーマをインストールします。 Google検索で検索した場合には、サイトからダウンロードをします。 ダウンロード後は、テーマのアップロードボタンをクリックして、テーマをアップロードして、インストールします。
これでテーマをインストールすることができます。
最初はCocoonで問題なしかと…
テーマの選び方ですが、最初は無料のCocoonで問題なしかなと。
というのもCocoonは無料ながら、SEOに強く、収益化に向いています。
また使っている人が多いために、わからないことが出てきたときに情報が多いです。
できるだけデフォルトテーマは避けよう
実際に僕も最初にサイトを作ったときには、気に入ったものがなく選択をせずにいたら、デフォルトテーマとなっていて使い方に悩んだこともあります。
そののちにCocoonの存在を知り導入しましたが、そのサイトでは今でもCocoonを利用しています。
当ブログではAffinger6を使っていますが、現在のConoHa WINGには存在しないテーマです。
テーマは最初はCocoonにしておいて、のちに取り入れるのがいいですね。
おすすめのテーマに関しては下記記事にて詳しく解説しているので、ぜひ参考にしてください。
》ConoHa WINGでWordPressサイトを作るときにおすすめのテーマを一挙解説
パーマリンクの設定
WordPressを作成したらやっておくべき初期設定の2つ目は、パーマリンクの設定です。
こちらもやっておいたほうがいいです。
というのもWordPressのデフォルトの設定は、基本になっていて以下のような表示になっているからです。
これでは正直、何について書いているかがわからないです。
パーマリンクの設定方法
やり方は以下の通りです。
step.1:設定を選択
管理画面のサイドバーから設定をクリックします。step.2:パーマリンクをクリック
パーマリンクをクリックします。step.3:パーマリンク構造から投稿名を選択
パーマリンク構造の投稿名を選択します。 最後に変更を保存のクリックを忘れずに行いましょう。
これでパーマリンクの設定は完了できます。
パーマリンクの設定が必要な理由
パーマリンクが必要な理由は、リライトしやすいということと読者やGoogleに見つけてもらいやすくなるからです。
例えば上記の例の場合は、何の記事かが記事をクリックするまでわからないです。
もし読者の立場で上記の設定の記事を読むとなるとあなたも怖いと思います。
しかしその点パーマリンクの設定をしているとどんな記事かが一覧を見るだけでわかりますし、記事に対する最低限の信頼も得ることができます。
これはパーマリンクの設定が必要な理由としては、十分ですよね。
あなたがわからないと、読者もGoogleももっとわからない
上記で出したURLですが、リライトをするときには、きっと「なんの記事だったかな?」と思うはずです。
ここで言っておくべきことが一つあります。
記事の筆者のあなたがわからないことを、読者やGoogleはもっとわからないです。
そのために、しっかりとパーマリンクの設定はしておきましょう。
パーマリンクの設定に関しての詳しい方法は以下の記事にまとめましたのでぜひ参考にしてください。
》パーマリンクの設定とは?【種類やおすすめの設定方法を一挙解説】
サイト名とキャッチフレーズ
WordPressを作成したらやっておくべき初期設定の3つ目は、サイト名とキャッチフレーズです。
こちらもやっておいた方がいい項目です。
というのもサイト名やキャッチフレーズは、サイトを作るときには固まっていない場合もあるからです。
また設定することでサイトに来てくれた読者の心離さず検索性も上がることがありますからしっかりとやっておくに越したことはないですね。
サイト名とキャッチフレーズの設定方法
サイト名とキャッチフレーズの設定方法は、以下の通りです。
step.1:管理画面のサイドメニューから設定を選択
管理画面のサイドバーより設定を選択します。step.2:一般を選択
設定の下にある一般をクリックしますstep.3:サイトタイトルとキャッチフレーズを入力
サイトタイトルとキャッチフレーズを入力します。 その後変更を保存をクリックするのを忘れずに。
以上でサイトタイトルとキャッチフレーズを入力が完了します。
サイトタイトルとキャッチフレーズは顔になる場所
結構多いのがサイトタイトルやキャッチフレーズを適当に決めている人です。
でもこれはよくないです。
というのもサイトタイトルは、サイトの顔になる部分。
そしてキャッチフレーズは、どんなことをしてくれるブログなのかがわかる部分です。
読者が「いいな」と思えば、ブログ名で検索してくれることも夢ではありません。
ですから適当に決めずに時間をかけて決めるようにしましょう。
プラグインの導入と不要プラグインの削除
WordPressを作成したらやっておくべき初期設定の4つ目は、プラグインの導入と不要プラグインの削除です。
これは絶対やっておくべきです。
というのもWordPressの使い勝手がプラグインがあるかどうかで決まるといっても過言ではないからです。
といえど多くあると干渉してしまったり動きが遅くなって表示速度に影響が出てくる可能性があります。
ですからプラグインの導入と不要プラグインの削除をしておく必要はあります。
プラグインの導入と不要プラグインの削除の仕方
プラグインの導入と不要プラグインの削除の仕方は、以下の通りです。
step.1:管理画面のサイドバーからプラグインを選択
管理画面のサイドバーからプラグインを選択します。step.2:新規プラグインを追加をクリック
プラグインと書かれた横に新規プラグインを追加ボタンがありますので、クリックします。step.3:プラグインを検索窓で検索する
検索窓があるので必要なプラグインの名前をいれて検索しますstep.4:プラグインをインストール、有効化する
必要なプラグインをインストールして、有効化します。step.5:不要なプラグインを選択し、無効化をクリック
不要なプラグインを選択し、無効化をクリックしますstep.6:無効化したプラグインを削除する
無効化したプラグインを削除します。
以上でプラグインの導入と不要プラグインの削除ができます。
プラグインのおすすめに関しては、以下の記事にて詳しく解説しているのでぜひ参考にしてください。
》WordPressサイトを作るならおすすめのプラグインをご紹介【不要なものの対処法も解説】
アクセス解析ツールの導入
WordPressを作成したらやっておくべき初期設定の5つ目は、アクセス解析ツールの導入です。
こちらは絶対やるべき項目です。
というのもサイトを始めるときには、収益化目的のはずですよね。
でもどのくらいの人に見られているのか、どんなキーワードで検索されているのかなど今のサイトの状況を知らないと打ち手がわからなくなります。
すると稼げるものも稼げなくなるのでしっかりと導入しておきましょう。
アクセス解析ツールはアナリティクスとサーチコンソールがおすすめ
アクセス解析ツールは、基本的に以下の2つで十分です。
- Googleアナリティクス
- Googleサーチコンソール
というのも無料で使えるからです。
アナリティクスに関しては、アクセス数やサイトの滞在時間などを調べられるツールです。
サーチコンソールは、検索からのアクセスや検索順位、検索キーワードの結果が調べられるツールです。
どちらも必要になるので必ず導入するようにしましょう。
アクセス解析ツールはアナリティクスとサーチコンソールの導入方法
アクセス解析の導入方法に関してはちょっと長くなるので以下の記事をご覧ください。
Googleアナリティクスの導入方法→》ブログにGoogleアナリティックスを導入する方法【活用術までわかりやすく解説します】
Googleサーチコンソールの導入方法→》Googleサーチコンソールの使い方をわかりやすく解説
ConoHa WINGでWordPressを始めるときによくある質問
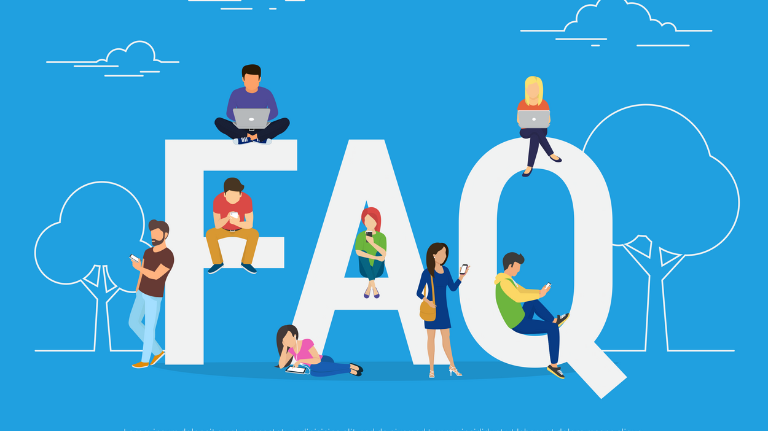
WordPress無料版でも収益化はできますか?
無理ではないと思いますがおすすめはしません。
というのも時間と労力が無駄になってしまうからです。
WordPress.comでの利用は、共用サーバーとなるので無料で使っている人がすべてあなたのライバルになります。ですからなるべく共用サーバーを使わず、お金を出してサーバーを借りる方がいいかと思います。SSL化が反映されませんが、何が問題でしょうか?
時間をおいてみてください。というのもSSL化には時間がかかることがあります。一朝一夕ではできないので時間をおいてみるといいと思います。
ちなみに僕がSSL化にかかった時間は約2時間ほどでした。パーマリンクが文字化けするんですが対処法を教えてください
パーマリンクの文字化けする場合は、リンクの内容が日本語で書かれているときに多く発生します。
というのもパーマリンクは、もともと英語表記でされたもので、日本語では本当の意味で対応していないからです。わかってもらうためにも、英語表記にしてみてください。記事を書かない状態でブログを公開した場合のデメリットを知りたいです。
記事を書かない状態で公開した場合には、Googleから認識してもらう頻度が遅くなったり、なかなか登録されなかったりと不具合が生じる可能性があります。なるべく記事を書くようにしておきましょう。
支払方法の注意点は何ですか?
支払方法は以下のものがあります。
- クレジットカード
- ConoHaチャージ
- ConoHaカード
また、ConoHaカードとチャージの違いですが、カードはECサイトで購入できるカードのことです。カードを購入することでサーバー料金を支払うことができます。
イメージ的にはGoogle playカードやAmazonギフトカードのような感じです。ConoHaチャージは、事前にチャージしてサーバー料金を払うことができます。イメージ的にはデビッドカードのような感じです。
WordPressでサイトを作るならConoHa WINGがおすすめ
ここまでConoHa WINGでWordPressサイトを作る方法についてお話してきました。
ConoHa WINGは、サーバーの処理速度が速く、収益化にも向いているサーバーです。
いまならEarly Winterキャンペーンで金額がお安く使えますのでぜひこの機会に初めて見られてはいかがでしょうか?
今回は以上です。
