こんにちわ。Joujiです。
以下のようなお悩みを抱えていませんか?
こんな方におすすめ
- ConoHa WINGがいいと聞いて登録したけど、コントロールパネルの使い方がわからない
- コントロールパネルの使い方ってどうすればいいの?
- コントロールパネルでできることってなに?
結構こういう悩みは、よく聞きますよね。
実際に僕もコントロールパネルの使い方を知らずに、ブログがうまく表示されないと悩んだことが、何度もあります。
そこで今回は、Conoha WINGを使って3年になる僕が、コントロールパネルでできることを解説していきますのでぜひ最後までお読みください。
Contents
コントロールパネルとは?

コントロールパネルとはいわゆるサーバーの管理画面で、アカウント解説して借りたサーバーを管理するための機能が用意されているパネルのことです。
特徴的には非常に見やすく、初心者でも直感で操作しやすくなっています。
実際に僕も2021年に初めてレンタルサーバーを使い始めましたが、直感的に操作できる見た目に惚れて今でも使っています。
まずはコントロールパネルにログインしてみよう
できることを知る前にまずはコントロールパネルにログインしてみましょう。
コントロールパネルのログインのやり方に関しては、以下の通りです。
step.2:メールアドレス・パスワードを入力
アクセスすると、初めてご利用の方とConoHaアカウントをお持ちの方という欄が出てきます。 ログインの場合にはConoHaアカウントお持ちの方の欄です。 そちらのメールアドレス・パスワード欄にそれぞれを入力しましょう。 ※メールアドレスとパスワードは、登録したものを使いましょう。step.3:ログインボタンをクリック
最後にログインボタンをクリックします
ログインに関する詳細に関しては、以下の記事にて詳しく解説しているので、ぜひ参考にしてください。
コントロールパネルの見方を理解しよう

まずは管理画面の見方を理解しましょう。
下記の画像をご覧ください。
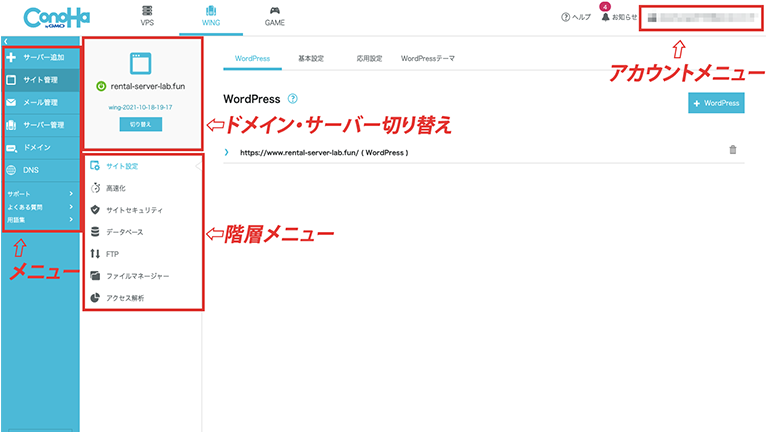
左側のサイドバーに配置されているのが、メニューの種類です。
例えば、上記の場合はサイト管理を選択しています。
すると横には階層メニューが表示されます。
このようにまずはメニューの中からカテゴリを選んで、そのメニューの中から階層メニューを選んで、必要な設定をしていきます。
ConoHa WINGのコントロールパネルでできる全設定項目

ConoHa WINGのコントロールパネルでできる全設定項目は、以下の通りです。
- .htaccess設定
- .PHPバージョン設定
- .ads.txt設定
- WEXAL設定
- コンテンツキャッシュ
- ブラウザキャッシュ
- WAF
- BASIC認証
- WordPressセキュリティ
- データベース
- FTPアカウント
- ファイルマネージャー
- ドメイン設定
- 自動バックアップ
それぞれ解説していきます。
.htaccess設定
ConoHa WINGのコントロールパネルでできる全設定項目の1つ目は、.htaccess設定です。
.htaccess(ドット・エイチティー・アクセス)とは、記事ごとに動作を制御できるファイルのことです。
中級者向けの設定となっていますが、覚えておくにこしたことはありません。
使うときは、以下のものがあります。
- サイト自体が引っ越したとき
- 記事のURLが変わったとき
サイト自体が引っ越した時や記事のURLが変わったときには、読者にはわからないです。
そのために引っ越したり、変わる前のURLから変えた後のURLに読者を誘導しないといけませんよね。
そんな時には、.htaccessの設定をして利用します。
詳しくは、以下の記事にて詳しく解説しているので参考にしてください。
》.htaccessの使い方を徹底解説【ブログや記事のURL変更もばっちり】
PHPバージョン設定
ConoHa WINGのコントロールパネルでできる全設定項目の2つ目は、PHPバージョン設定です。
PHPはサーバーに置いているWordPressのシステムを動かすプログラミング言語です。
WordPressのバージョンがアップしていくと、PHPのバージョンも変更されるときもあります。
そんな時にはPHPのバージョンをサーバー側で変更する必要があるので、覚えておいて損はありません。
使うときは、以下のような場合です。
- WordPress本体のアップデート内容にPHPの内容があるとき
- テーマやプラグインの内容にPHPのバージョンアップが絡むとき
PHPのバージョンアップに伴って不具合がでることもあります。
バックアップは必ず取っておくことにしましょう。
ConoHa WINGでも過去14日間のバックアップは自動で取れますが、とれていないこともあるので2重、3重でバックアップはとっておきましょう。
PHP設定に関しては、以下の記事にて詳しく解説していますのでどうぞ参考にしてくださいね。
》ConoHa WINGでPHP設定をする方法【バージョンアップ方法も】
ads.txt設定
ConoHa WINGのコントロールパネルでできる全設定項目の3つ目は、ads.txt設定です。
ads.textとは、オンライン広告を貼るときに不正を防いでくれる仕組みです。
Googleアドセンス等の広告を掲載する際に設置すると、不正広告ととられる可能性もあります。
そうなると、自身のサイトのGoogleからの評価が下がってしまいます。
しかしads.txtを設置すると、不正広告をしなくなるので、評価はそのままです。
使い方は、以下の2種類です。
- かんたん登録
- 直接編集
好きな方で設定が可能ですね。
またIDコードなどの入力内容は、広告配信サービス側で確認していきましょう。
ads.txtの詳細に関しては、以下記事に詳しく解説していますのでどうぞ参考にしてください。
》ConoHa WINGのサイトにads.txtを設定する方法を徹底解説
WEXAL設定
ConoHa WINGのコントロールパネルでできる全設定項目の4つ目は、WEXAL設定です。
WEXALとは、プライム・ストラテジー株式会社が開発したウェブサイト高速化の技術です。
WEXALを導入すると、以下のような問題が解決されます。
- 画像やJavaScript・CSS等のリソースファイルの圧縮・軽量化(元ファイルの改変なし)
- AIを用いてユーザーのブラウザ環境にあわせてファーストビューのレンダリング最適化
上記を自動で行ってくれるんですよね。
サイトの高速表示は読者にとっても、Googleにとってもいいことしかありません。
とはいえ、サイトによってはWEXALを設定することによって、不具合を起こす可能性があるので、実際のサイト表示を確かめながら進めるようにしていきましょう。
WEXALの設定方法については、以下の記事で詳しく解説しているのでぜひ参考にしてください。
》ConoHa WINGのWEXAL設定の仕方【使い方や理由も解説します】
コンテンツキャッシュ
ConoHa WINGのコントロールパネルでできる全設定項目の5つ目は、コンテンツキャッシュです。
キャッシュとは、一時的に保管しておくファイルのことです。
キャッシュを使うことで、通信や読み込み時の不可が減り、高速化に役立ちます。
コンテンツキャッシュは、サーバーにキャッシュを保存しておき、アクセスがあったときに返すことで処理を高速化します。
注意点は初期設定で(すべてのコンテンツ)ONになっていますが、静的コンテンツのみでONにするのがおすすめですね。
というのも動的コンテンツのキャッシュは何かと表示にトラブルが起きやすいからです。
サイトの状況にもよりますが、安定性の観点から静的コンテンツをキャッシュする設定がいいですね。
といえど、コンテンツキャッシュはWEXALと併用できないので気を付けておきましょう。
コンテンツキャッシュ設定の詳細については、以下の記事で詳しく解説しているのでぜひ参考にしてください。
》ConoHa WINGでコンテンツキャッシュについて詳しく解説します
ブラウザキャッシュ
ConoHa WINGのコントロールパネルでできる全設定項目の6つ目は、ブラウザキャッシュです。
ブラウザキャッシュとは、読者のWebブラウザ内に保存しておくキャッシュ制御の機能です。
[ON]と[OFF]の切り替えをするだけで設定できます。
[ON]にすると.htaccessの以下の記述が自動で記述されます。
<IfModule mod_expires.c>
ExpiresActive On ExpiresByType text/css “access plus 1 weeks”
ExpiresByType application/javascript “access plus 1 weeks”
ExpiresByType text/javascript “access plus 1 weeks”
ExpiresByType image/gif “access plus 1 weeks”
ExpiresByType image/jpeg “access plus 1 weeks”
ExpiresByType image/png “access plus 1 weeks”
ExpiresByType image/svg “access plus 1 weeks”
ExpiresByType image/x-icon “access plus 1 weeks”
</IfModule>
また、.htaccessコードの記述を追加すると、ブラウザキャッシュをONに設定することができます。
基本的には、ブラウザキャッシュは設定はONにしておくのがおすすめです。
プラグインでキャッシュの設定をしている場合には、重複に注意しましょう。
ブラウザキャッシュに関しての詳細は、下記記事にて詳しく解説していますのでどうぞ参考にしてくださいね。
》ConoHa WINGでのサイト高速化に必須!ブラウザキャッシュの方法と仕組みを解説します
WAF
ConoHa WINGのコントロールパネルでできる全設定項目の7つ目は、WAFです。
WAFとはWeb Application Firewallの略で、webアプリやウェブサイトの脆弱性への攻撃を防ぐためのセキュリティをしてくれるものです。
WAFは主に以下のものには効果があるといわれています。
- DDos攻撃:たくさんのアクセスがあるように装い、サーバーの負荷を加えて停止させる迷惑行為
- プルートフォースアタック:パスワードを総当たりで突破するハッキングの手法。
- SQLインジェクション:データベースに不正侵入して必要なデータを抜き取る手法
デフォルトで有効化されています。
特に理由がない場合はONのままにしておくようにしておきましょう。
WAFに関する詳細は、下記記事にて詳しく解説しているので、ぜひ参考にしてください。
》WAFとは?【設定方法から対策が必要な理由までを解説】
BASIC認証
ConoHa WINGのコントロールパネルでできる全設定項目の8つ目は、BASIC認証です。
BASIC認証とはディレクトリアクセス制限とも呼ばれ、ページにアクセスする人を制限する手法の1つです。
ユーザー名とパスワードを入力することによって、アクセスすることができます。
例えば以下のような人だけに、アクセスしてほしい時にはBASIC認証はいいですね。
- チーム内でサイトを作成している場合
- 関係者や友達だけにアクセス可能にしたい場合
- 公開したくない場合
上記の通りで、選ばれていない人はたとえGoogleであってもアクセスできなくなります。
BASIC認証をかけると、以下のような画像がアクセス時に出てきます。
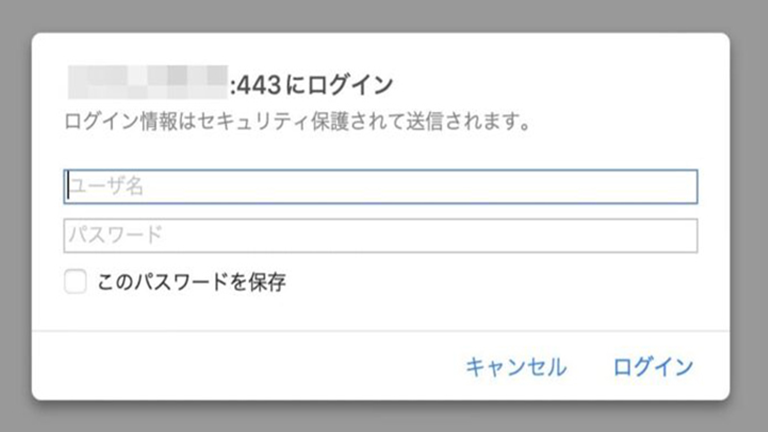
実際にアクセスをするとユーザー名とパスワードの入力画面が出てきます。
入力するとアクセスができるようになります。
BASIC認証についての詳しくは下記記事にて詳しく解説しているので、ぜひ参考にしてください。
》BASIC認証とは?【設定方法からID・パスワードの決め方まで解説】
WordPressセキュリティ
ConoHa WINGのコントロールパネルでできる全設定項目の9つ目は、WordPressセキュリティです。
WordPressセキュリティはWordPressで作ったサイトのためのセキュリティ設定です。
ConoHa WINGで管理しているドメインにインストールされているすべてのWordPressサイトに対して設定されます。
設定できるのは、以下のものがあります。
- ログイン制限
- コメント制限
- 海外アクセス制限
基本的にはデフォルトの設定で問題ないですが必要に応じて、設定を変更するのがおすすめです。
特にコメント制限や海外アクセス制限は、いたずら行為がされやすい場所でもあります。
確認をして自サイトの防衛手段として、しっかりと確認しておきましょう。
WordPressセキュリティの設定に関する詳細は、下記記事にて解説しているので参考にしてください。
》ConoHa WINGのセキュリティ設定の方法を丁寧に詳しく解説
データベース
ConoHa WINGのコントロールパネルでできる全設定項目の10個目は、データベースです。
データベースがないと、そもそもWordPressでのサイトが設置できません。
WordPressのサイトのファイルを置く場所になっているからです。
CSSファイルやPHPファイルを置く場所になっています。
これらのファイルはデータベースから呼び出す仕組みになっているのでなければ呼び出すことができず、正確に表示することができません。
そのためにサーバーを借りたら一番最初にするべきはデータベースの設定ともいえます。
データベースで行うべき設定は、次のものがあります。
- データベースの作成
- データベースユーザーの作成
- データベースへのログイン
ですから上記の3点はしっかりとやっておきましょう。
ConoHa WINGでのデータベースに関する詳細は、下記記事にて詳しく解説しているので、ぜひ参考にしてください。
》ConoHa WINGでのデータベースでできることまとめ【知らないと表示不可】
FTPアカウント
ConoHa WINGのコントロールパネルでできる全設定項目の11個目は、FTPです。
FTPとはFile Transfer Protcolの略で、ファイル転送の通信規約のことです。
PCとサーバーの間で、ファイルの送受信の際に利用されます。
FTPでサーバーにアクセスするためには、アカウントが必要となるために作成しておきましょう。
アカウントを作成すると、アカウント名が表示されます。
クリックするとFTPサーバーにつながるURLが表示されます。
FTPで接続されるには、以下のものが必要です。
- FTPサーバーのアドレス
- ユーザー名
- パスワード
PCからサーバーにFTP接続するにはFTPクライアントソフトのインストールが必要となります。
無料で使えて、おすすめですのでぜひ利用しましょう。
FTPに関する詳細は、下記記事にて詳しく解説していますのでぜひ参考にしてください。
》FTPアカウントと接続の手順を徹底解説【知らないと使えない】
ファイルマネージャー
ConoHa WINGのコントロールパネルでできる全設定項目の12個目は、ファイルマネージャーです。
ファイルマネージャーは、WEBブラウザでサーバーのファイルを操作することができる機能のことです。
ファイルマネージャーにはファイルがおいてあり、編集をしたいときに簡単に編集できます。
ログインが必要で、FTPアカウントのユーザー名とパスワードが必要となります。
気を付けておきたいのは、FTPアカウントとファイルマネージャーのアカウントが紐づいていることで、アクセスできる範囲もFTPアカウントの接続許可ディレクトリと同じです。
そのために相手によってアカウントでアクセスできるかどうかを決めることができます。
ファイルマネージャーの使い方の詳細は下記記事にて詳しく解説しているので、ぜひ参考にしてください。
》ConoHa WINGでファイルマネージャー機能の使い方を徹底解説
ドメイン設定
ConoHa WINGのコントロールパネルでできる全設定項目の13個目は、ドメイン設定です。
ドメイン設定は、独自ドメインを使うために行う設定のことです。
設定するときは、以下の2つの時が考えられます。
- サイトを独自ドメインで設定する場合
- サイトをサブドメインで設定する場合
独自ドメインの時には、サイトのドメインがサイトに付与されます。
それに対してサブドメインは、ブログはそのままでカテゴリー分けをしているイメージです。
そのために、無料で使うことができます。
ドメイン設定についての詳細に関しては、下記記事にて詳しく解説しているのでぜひ参考にしてください。
独自ドメインをドメイン設定する場合→》独自ドメインとサーバーを紐づけてWordPressサイトを作る方法【めっちゃおすすめです】
サブドメインでドメイン設定する場合→》サブドメインでWordPressサイトを作る方法【SEO力が最強になる】
自動バックアップ
ConoHa WINGのコントロールパネルでできる全設定項目の14個目は、自動バックアップです。
ConoHa WINGでは、ブログのデータを過去14日分にわたって自動でバックアップを取ってくれる機能が搭載されています。
Web上では、何かと不具合が起きやすいものです。
正常に動作しないようなときには自動バックアップのデータを使って過去の状態に戻すことができます。
とはいえ、自分でもバックアップはとるようにしましょう。
というのも機械がやってくれるからです。
不具合が起きて、うまくバックアップされていなかったり、修正を加えたけどうまく修正されていないなんてことはよくある話です。
ですから、バックアップ機能に頼りきりにせずに、自身の目でサイト上の表示状況を確認する癖をつけましょう。
自動バックアップのやり方は、下記記事にて詳しく解説しているのでぜひ参考にしてください。
》ConoHa WINGの自動バックアップ機能と注意点を徹底解説。
コントロールパネルでよくある質問
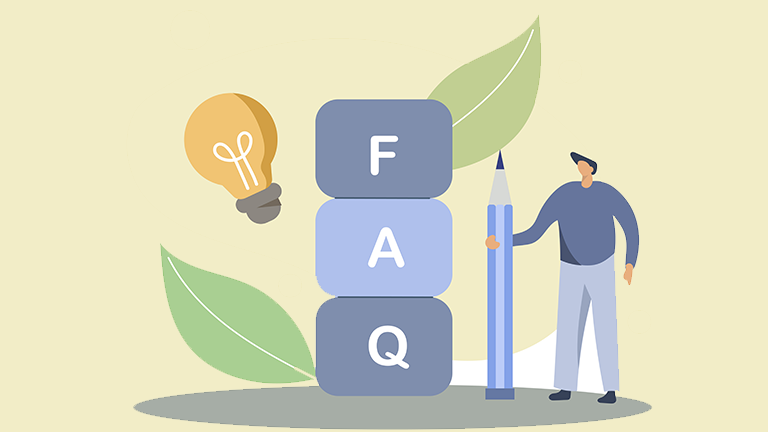
ログインがうまくできません。
ConoHa WINGではログイン時にIDとパスワードを利用しています。IDとパスワードは、アカウント設定の際に決めていただいたものです。
IDに関してはメールで確認いただけます。パスワードはどうしてもわからない場合には、ログイン画面より再発行の手続きをしてください。
そうすると簡単にログインできるようになります。
.htaccessで書く方法と書かなくていい方法がある場合には、やはり書かないほうがいいのでしょうか?
.htaccessを書く方法と書かない方法があって、書かない方法でもできる場合には書かない方法のほうが手間も少なくて済みます。
そのために書かないほうがいいです。
とはいえ、書く方法しかない場合には書くしかないですね。
ファイルマネージャーでファイルが消えてしまったんですがどうしましょう。
この場合はブログのデータが消えてしまったことを意味します。
そのためにもう一度、インストールするかバックアップファイルを利用するかです。
バックアップファイルが使える場合にはバックアップファイルを使うようにし、使えなかったらインストールしなおすという感じです。
まとめ|コントロールパネルの使い方をしって安全に運営しよう
ここまで、ConoHa WINGのコントロールパネルの使い方についてお話してきました。
使い方を知っておくと、表示速度やセキュリティなどをして自身のブログを安全に運営することができます。
ぜひこれを機にコントロールパネルの使い方をしり、安全に安心した運営をしてみてはいかがでしょうか?
今回は以上です。
